How To Change The Size Of An Image On Photoshop
How To Resize An Image Or Layer In Photoshop
Whether you need to fit your photo to a certain dimension or rescale a layer to fit your project, learning how to resize an image in Photoshop is important. There are a few different ways that you can do it, but some will exit you volition a lower quality image than what y'all started.
To ensure you lot maintain the same high-res quality that you started with make sure to follow three of the best methods outlined below.
3 Means Resize Images Without Losing Quality
Below are iii of the best ways to resize an prototype in Photoshop without losing quality. Whether you desire to rescale an entire image or just make a layer bigger, these options make it easy.
1. The Image Size Aligning
The Image resize aligning lets y'all alter the dimensions and resolution of a photograph. If you have specific dimensions y'all need to friction match, this method is very effective. Especially if you're trying to print a photo, you can directly modify the paradigm size to get the best results.
Here'southward how to do it:
Stride 1: Go To Paradigm > Epitome Size
With the layer, y'all want to brand bigger selected, get upward to Image > Image size.
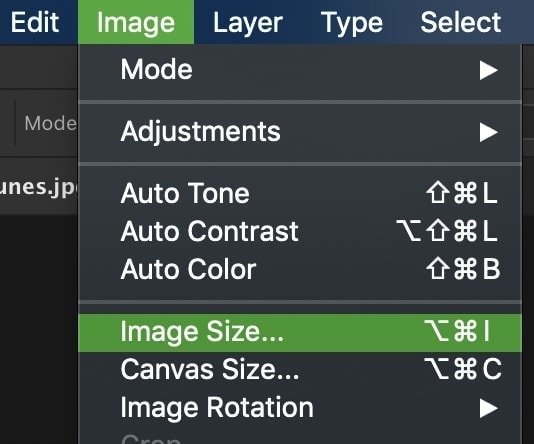
Alternatively, you lot can use the keyboard shortcut Option + Command + I (Mac) or Alt + Control + I (PC) to access the same tool.
Step 2: Set Your New Image Dimensions
In the Prototype Size dialogue box, there are a few different options to work with. The offset one to look at is your image's electric current dimensions.
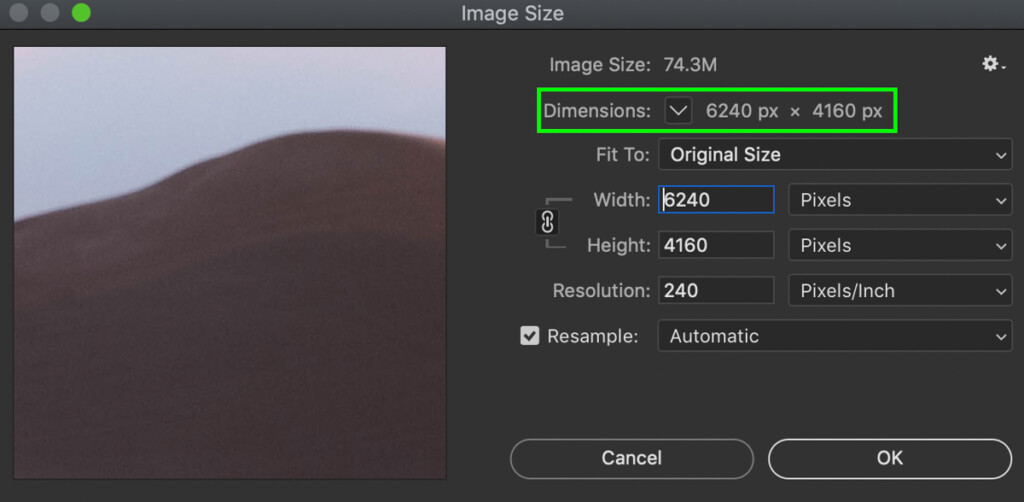
Located virtually the acme of the window, you lot can modify the dimension measurements by clicking on the drib-down menu.

This can be useful if you have an easier time visualizing epitome size with a unlike kind of measurement. Later on all, information technology's easier to imagine the size of a four×ii″ rectangle than a 1920×1080 pixel image.
Below that, you'll find the width and height options. By default, they'll be gear up to match the current size of your epitome. However, they tin can exist adapted to any prototype size you're going for.
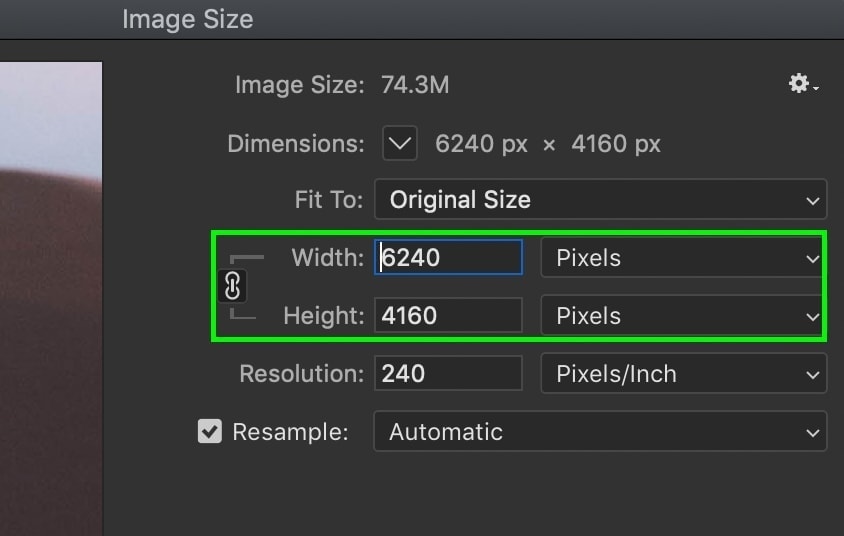
To edit them, only click on the width or height value, and type in a new dimension.
If you're trying to resize your photo for print, it can be useful to change the dimension value to inches or centimeters. That manner, if y'all're trying to print an 8×10 inch photo, you can type in those exact dimensions.
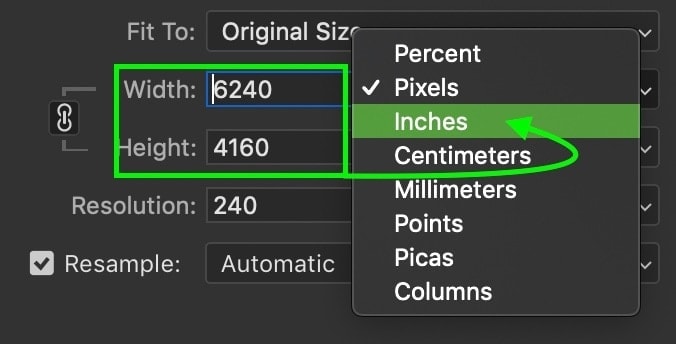
This just makes information technology a heck of a lot easier to get accurate sizing when you scale your photo.
Now sometimes, you may not want to keep the same aspect ratio that you started with. In that case, y'all'll want to click on the chainlink icon beside the dimension values.
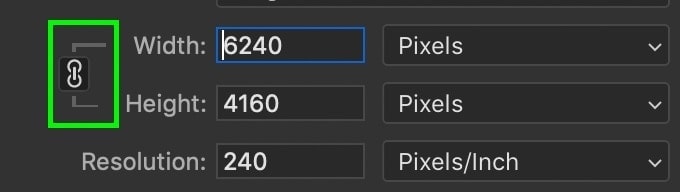
With your width and height unlinked, they tin can exist adjusted independently. Otherwise, they'll automatically be adjusted to friction match the original aspect ratio of your photo.

Lastly, you can choose from various preset image dimensions and resolutions via the Fit To option.
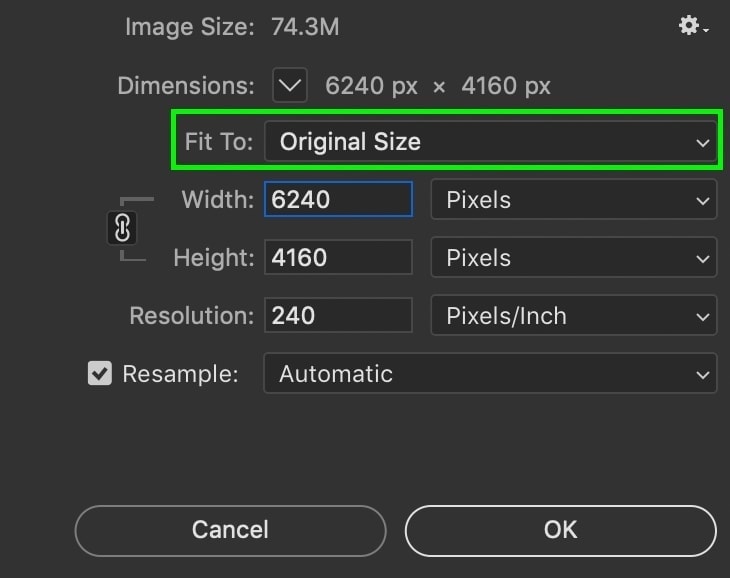

Step 3: Change Your Image Resolution
With your image dimensions enlarged, it'south time to change the resolution. In elementary terms, a higher resolution volition give you more pixels in your image, which ultimately creates a college quality and more crisp looking photo.
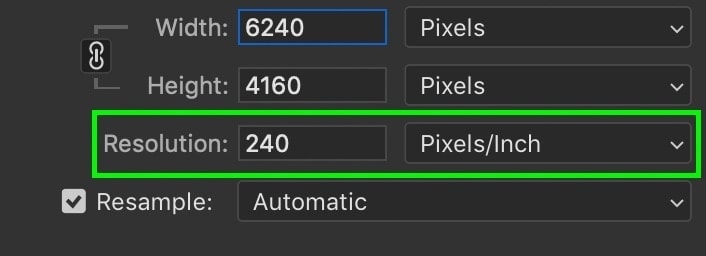
At that place are two different means you tin can ready the resolution, which is in PPI (Pixels Per Inch) or PPC (Pixels Per Centimeter).
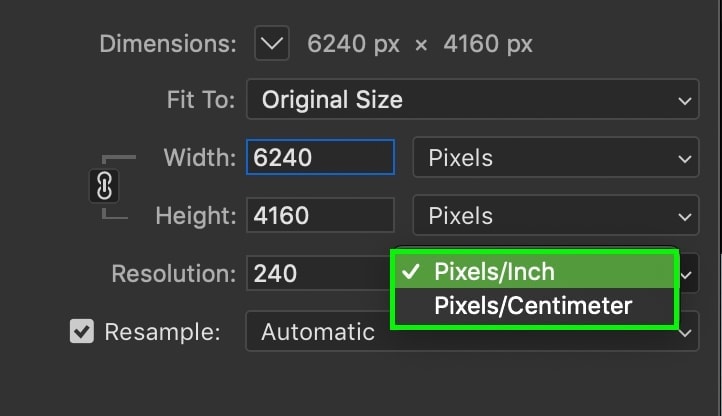
It doesn't really matter which resolution measurement you use. Just exist aware of this setting if yous're trying to match specific image specs.
To increment the resolution of your photo, simply type in a new resolution value.
From in that location, make certain the resample pick is checked off and set to Automatic.
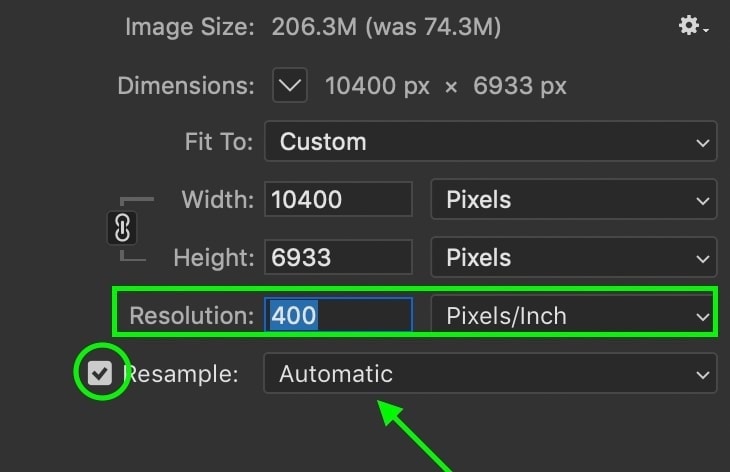
This setting ensures your photo maintains its quality, even if y'all're making the dimensions significantly bigger.
Step 4: Use Your Resize Settings To The Photo
With all your settings good to go, just printing OK at the bottom of the Epitome Size dialogue box.
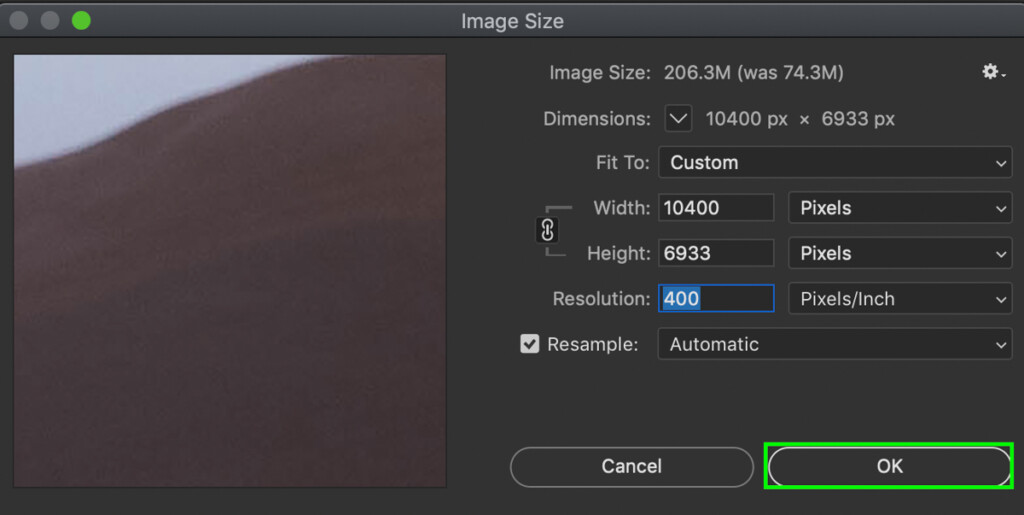
Depending on how desperate your enlargements were, Photoshop may take a minute to apply your furnishings.
In one case complete, your image will increment in size to match the dimensions and resolution you fix earlier.
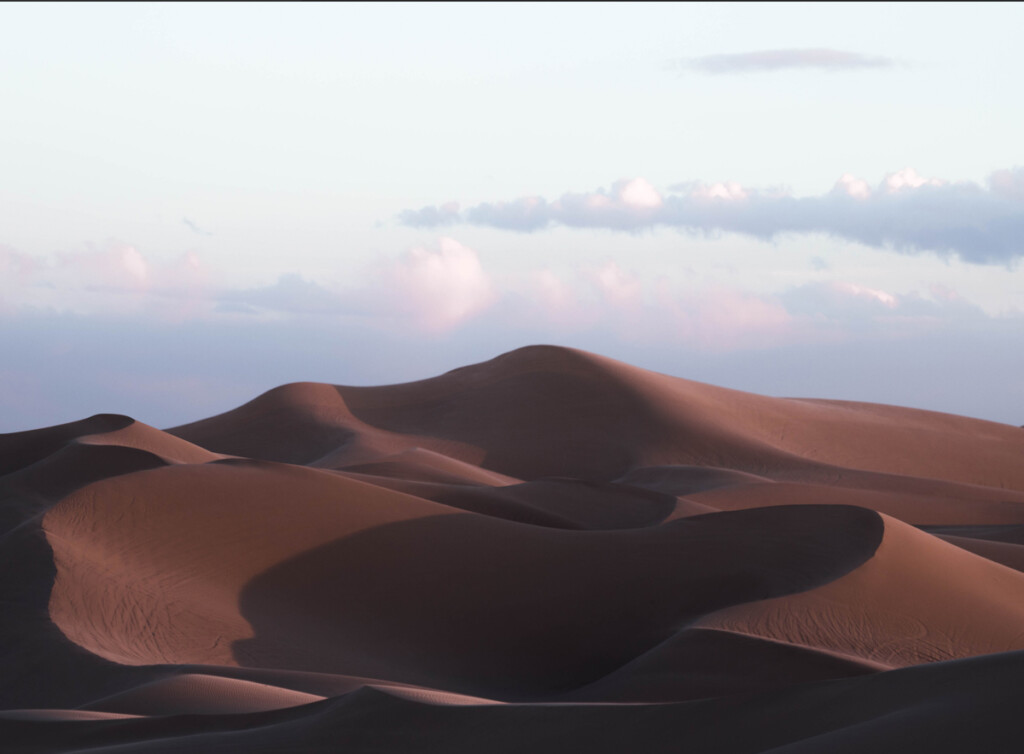
This method is one of the fastest ways to resize an epitome while ensuring you don't lose prototype quality.
– Using Smart Objects
Now the previous method enlarged a single layer within its own project. So what if you desire to resize a layer that can even so be freely moved between Photoshop documents?
Well, that's where smart objects come into play.
Smart objects are a way to resize layers in Photoshop without losing any quality. Since they identify your image into a "container," you lot only ever edit the container and not the actual image.
So even if you were to scale up and down a layer over and over, you would maintain the aforementioned consistent quality. With raster layers, y'all'd end upwards with a pixelated, depression-resolution mess.
You tin can larn how smart objects work more in-depth in this post.
For at present, allow's continue and learn how to use smart objects to overstate a layer.
Step ane: Catechumen Your Layer Into A Smart Object
Earlier you suit your layer, you need to first convert it into a smart object. With your desired layer selected, but right-click and choose Convert To Smart Object.

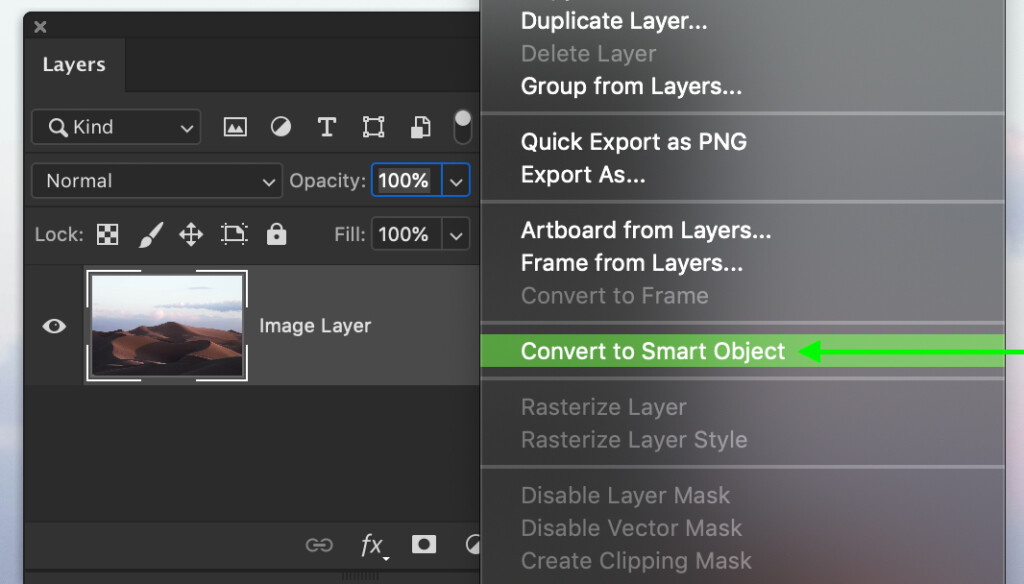
You'll know your layer is a smart object from the smart object icon over your layer's thumbnail.

Step 2: Resize Your Layer With The Transform Tool
To arrange your layer's size, press Command + T (Mac) or Control + T (PC) with your smart object layer selected.
Clicking on any corner of the transform box, you tin scale your image to fit your needs.

If you need to movement it into another certificate, just select the Move Tool and drag and drib it into your other project.

With 2 uncomplicated steps, you tin can apace make your photograph bigger or move it between projects. The just downside to this method is that you lot cannot command the exact dimensions of the photograph.
Yet, if yous're working on a sheet with particular image dimensions, using smart objects is a bully way to brand your photo fit on the canvas. Best of all, information technology guarantees you keep the highest image quality, no thing how much y'all scale the layer.
– Drag & Drop From Your Calculator
For the third way to resize images without losing quality, all yous have to exercise is drag and drop them from your computer. When y'all drag and drop files, Photoshop allows y'all to automatically reposition and calibration the layer.
Afterwards you commit to your changes, the layer is converted to a smart object and maintains its original image quality. If you desire a more direct way of scaling images and layers, then this method is for you lot.
Step 1: Select A File From Your Figurer
With Photoshop already open, locate the file you want to work with on your estimator.

Step 2: Drag And Drop The File Into Photoshop
With your desired image selected, just click and drag it onto your Photoshop document. This will automatically import it into your Photoshop certificate and let you lot begin to piece of work on the photograph.
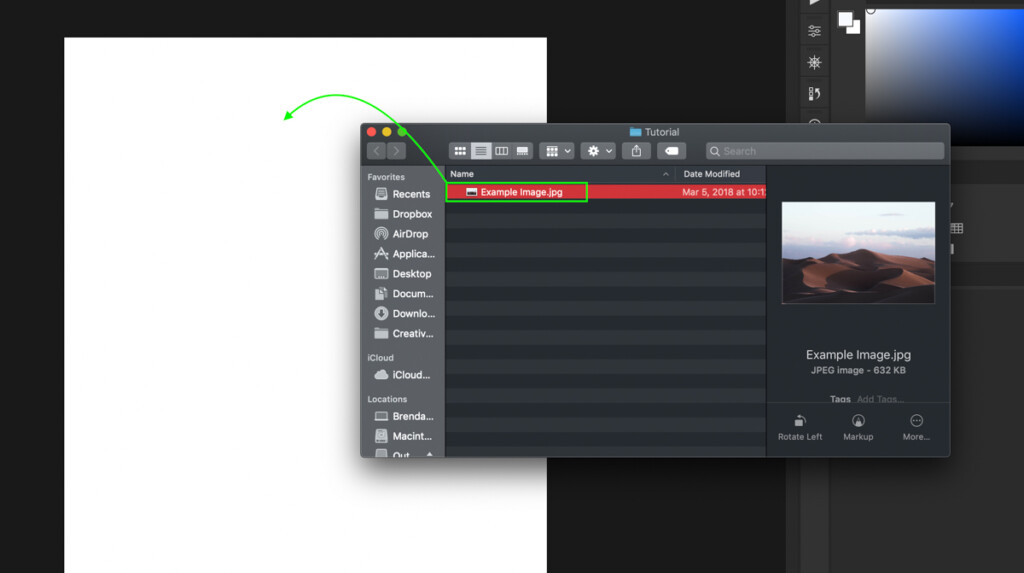
Footstep 3: Resize Your Image To Fit Your Canvas
When you first import the photograph, y'all'll notice a transform box effectually the image. That ways y'all tin can adjust the size of your layer as needed.
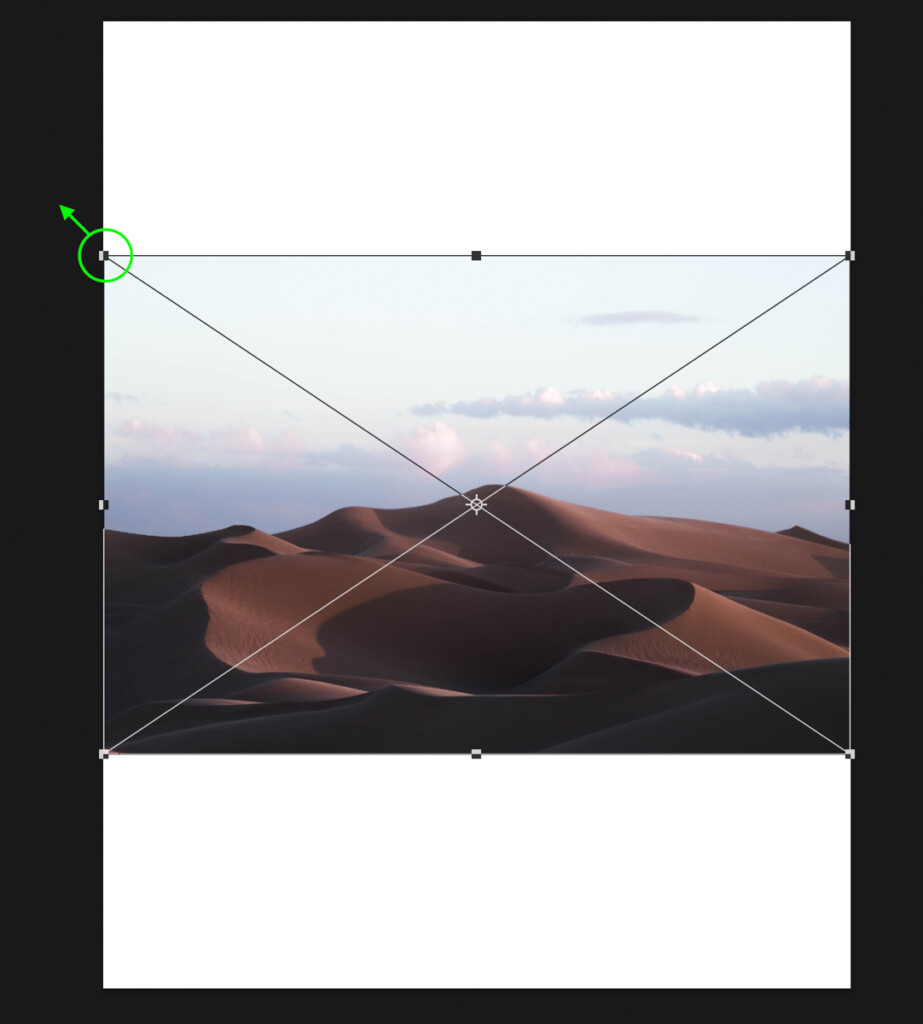
For this example, I desire to fill up my entire canvass with the photograph, so I'll click on the corner and drag information technology out accordingly.

Since the paradigm isn't officially placed, you don't have to worry near converting information technology to a smart object quite nevertheless.
Footstep 4: Commit To Your Changes
With your image in the correct position, hitting the cheque box at the top of your screen to commit to the changes. You tin too press the Enter Cardinal on your keyboard instead.
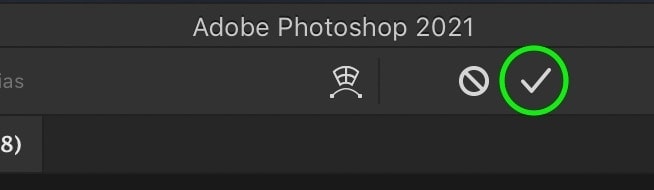
Now your scaling adjustments volition be applied, and your new layer will be shown equally a smart object in your layers panel.

If you need to make further adjustments to the layer's size, merely select the layer and grab the Motility Tool past pressing 5.From at that place, you'll be able to change the size and position of your layer.
How To Resize Your Canvas In Photoshop
At present that yous know the three best ways to resize images in Photoshop without losing quality let's talk about your canvas. In some cases, yous'll want to resize your entire canvas rather than a particular layer. Luckily this is very simple to do.
Start, go up to Epitome > Sail Size.
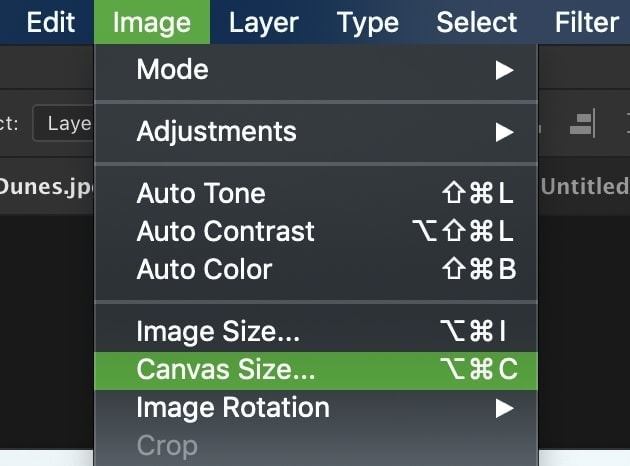
In the Canvas Size dialogue box, you lot'll have 2 dimension values to set. Just like with resizing the image, you tin directly input the new dimensions you desire.
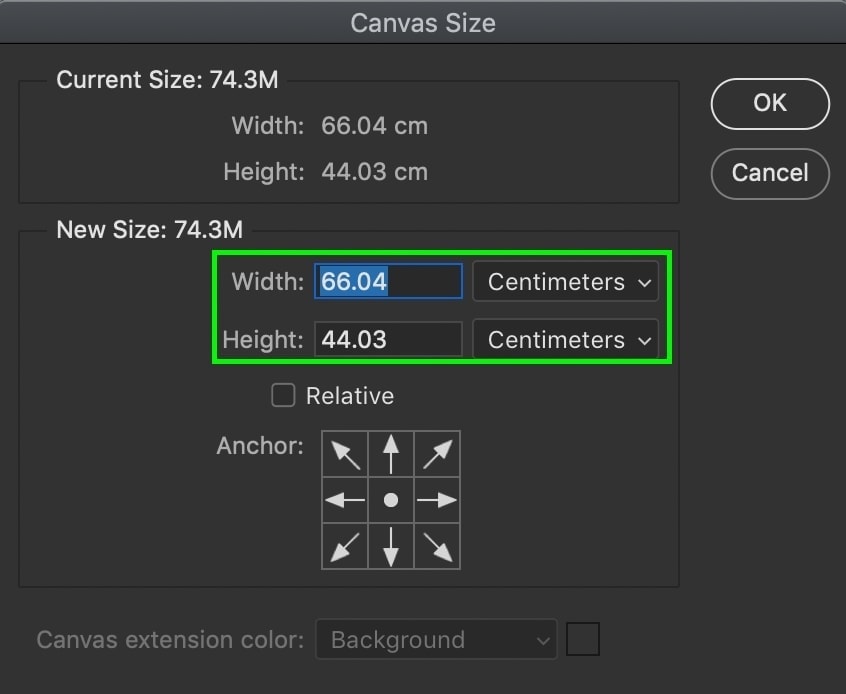
You can also modify the measurement blazon via the drop-down menu abreast the dimension values if demand be.
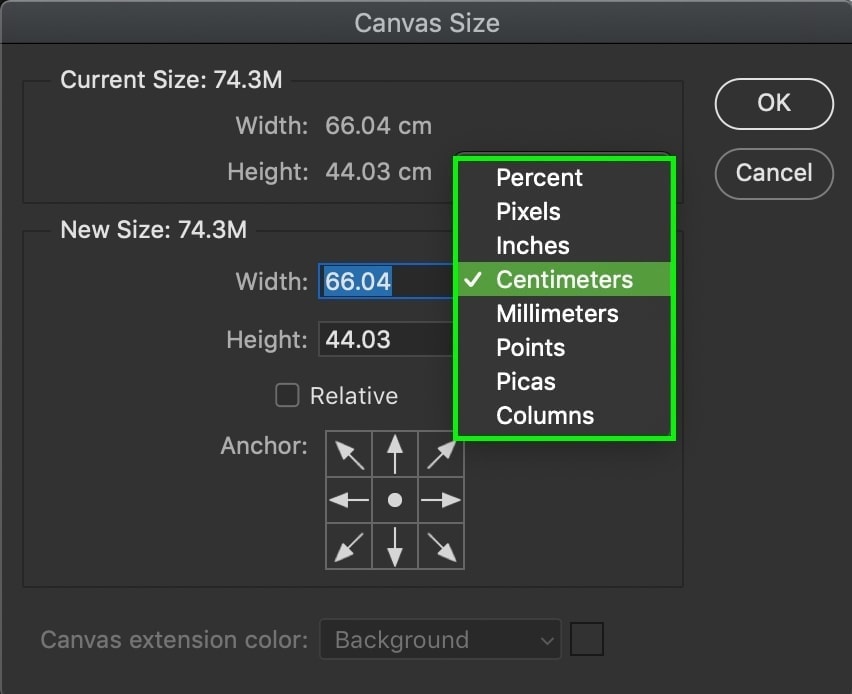
Below the dimensions is an Anchor setting that lets y'all choose how your canvas is enlarged. By default, it is set to the center, which means all sides of your canvas will exist expanded as.
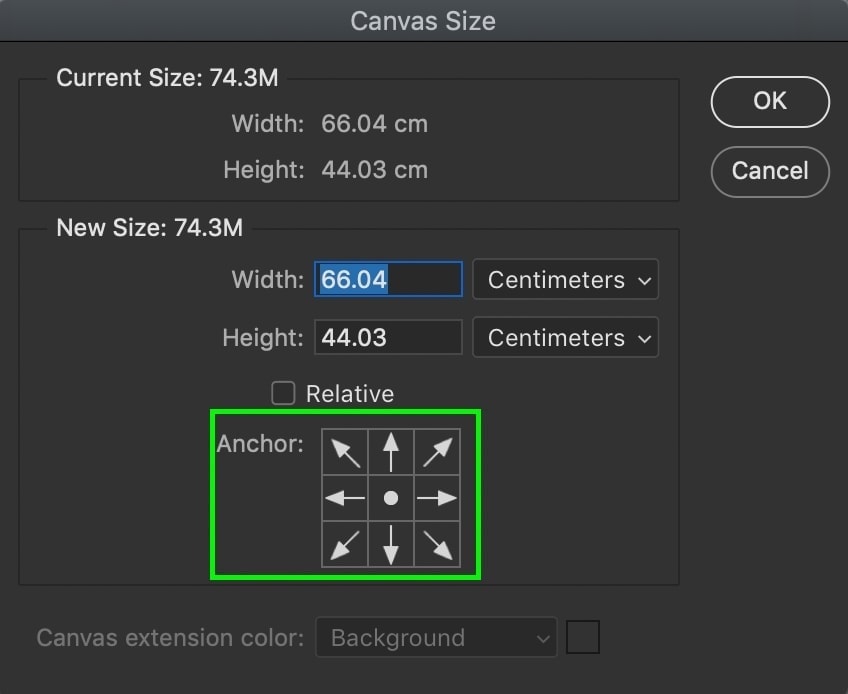
Nonetheless, let's say I want to extend my canvass vertically, but merely in the upward direction. I would set my anchor bespeak to the bottom middle and adjust the summit value accordingly.
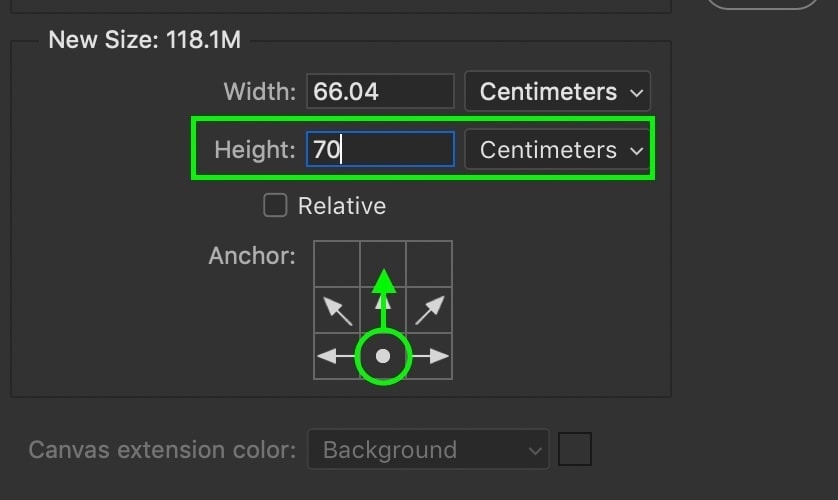
At present when I commit to the changes, the canvas will but extend from the upper area rather than the lesser.
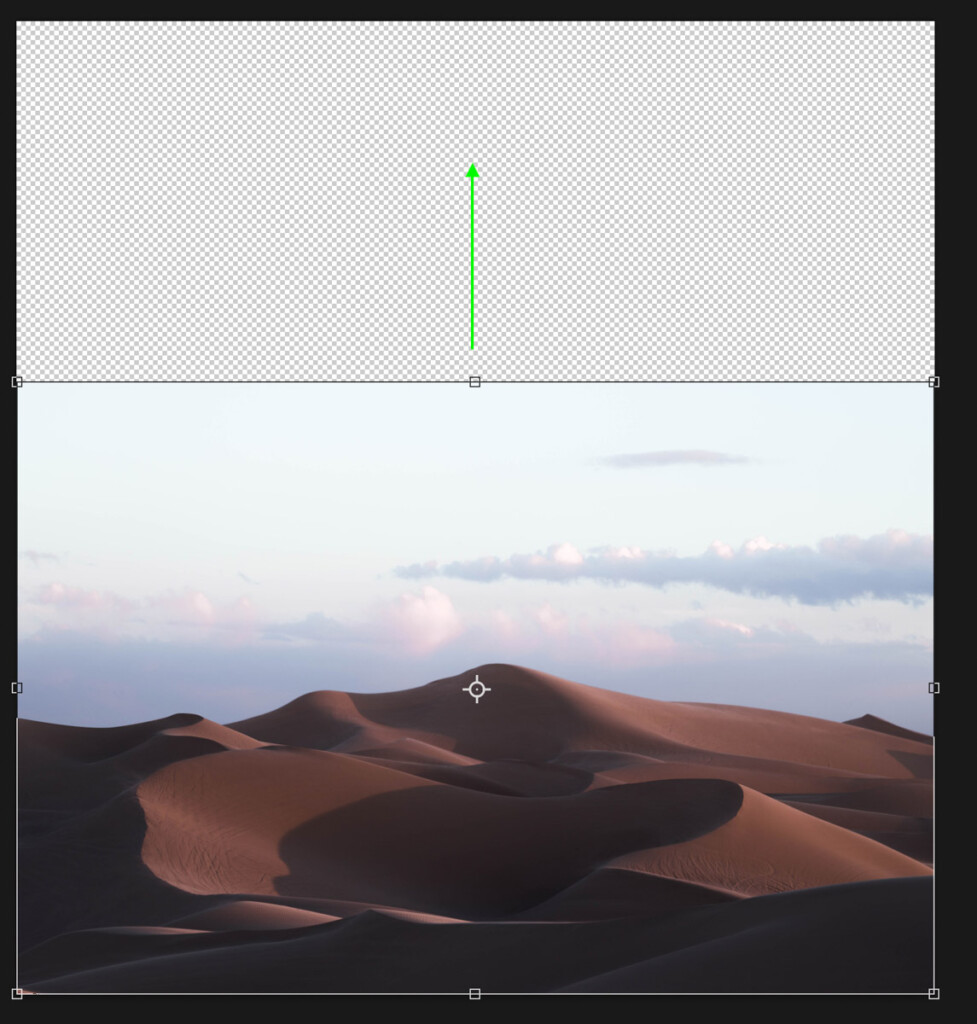
The anchor point isn't always necessary but tin be a helpful choice if the opportunity arises. Then it'due south worth keeping in heed!
How To Resize An Image Past Dragging
To resize a layer by dragging, select the Move Tool (V) and click on the layer y'all want to arrange. A transform box will announced around your layer, which you can click and elevate the edges of. As you drag out the corners, yous'll exist able to resize your layer as needed.

With that said, it's important to remember that yous may lose quality if yous don't first convert your layer to a smart object. If you lot resize a rasterized layer, you'll gradually lose quality as you adjust the size of the layer.

So before y'all significantly resize a layer by dragging with the Move Tool, make sure you lot are working with a smart object!
How To Stretch An Image When You Resize
To scale and stretch an epitome, in that location are a few like shooting fish in a barrel shortcuts you can apply. With your layer highlighted, select the Motility Tool and click on whatsoever edge of the layers transform box. Holding the Alt or Pick key while scaling can stretch your layer horizontally or vertically.

This method will synchronize the stretch adjustments to both sides of your photo.
So now y'all know a few different ways to resize an image in Photoshop without losing quality, plus additional tips to make photos bigger with ease. These are some of my favorite way of changing the size of images and layers in Photoshop, and some tend to be faster than others. Try experimenting with each of these options and run across which one works best for you!
Happy Editing,
– Brendan 🙂
Source: https://www.bwillcreative.com/how-to-resize-an-image-in-photoshop/
Posted by: delgadogated1935.blogspot.com

0 Response to "How To Change The Size Of An Image On Photoshop"
Post a Comment